インストール方法ならびに,簡単な使用方法
①まず,4GBのUSBメモリを買ってきましょう.特に有名メーカー製品を選ばなければ,数百円で売っています.
②次に,そのUSBを持って演習室等Linuxマシンが置いてある場所に行きます.
③ブラウザを立ち上げて,このファイル(USB4Gimg.gz)をダウンロードします.
④USBメモリを挿します.このときのデバイス名を確認して下さい.(自動的にマウントされたら,アンマウントします.)
⑤以下のコマンドを入力します.
zcat USB4Gimg.gz | dd of=/dev/デバイス名
これで,終わるまで待てば出来上がりです.
★USBブートするパソコンからの利用
USBを起動デバイスにするようにBIOSを設定し,USBを挿して起動します.
★USBブートしないPCでの利用
PLOPBootのISOイメージ(plopboot.iso)をCDに焼き,まずこのCDで起動します.すると,Boot Deviceが選択できるようになり,USBからの起動ができるようになります.
ISOイメージをCDRに焼くには,Linuxでcdrecordなどを使います.使用例は
cdrecord dev=0,0,0 plopboot.iso
です.0,0,0はCDROMを表わしていますが,使用する計算機によっては違うかもしれないので,cdrecord --scanbusでデバイスを確認して下さい.もちろん,空のCDRを入れないと焼けません.
★起動時には,
1)Xwindow をXorgにするかXvesaにするかの選択,
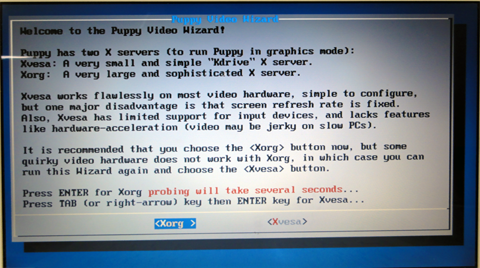
2)画面の解像度と1画素あたりのビット数の選択,
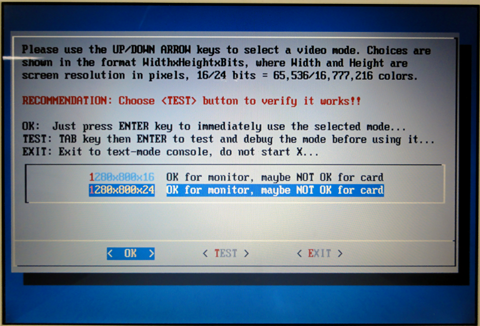
3)キーボードの選択,
などを聞かれます.これには,Xorgを選択し,使用しているパソコンの画面解像度を指定することでOKのはずです.1画素あたりのビット数は,24を選べばいいでしょう.もしキーボードのタイプを聞かれたら,日本語キーボードの場合はjp-106を選択します.
成功すると,こんな画面が出ます.

★ネットワークの設定
①デスクトップ上のアイコン(設定)をクリックします.

②ポップアップダイアログから,下記のインターネット/LAN接続の設定を選びます.
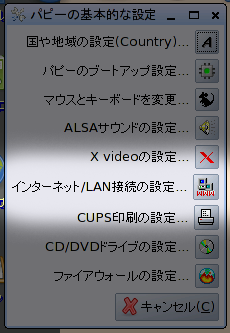
③次にネットワーク又は無線LANでインターネットを選びます.
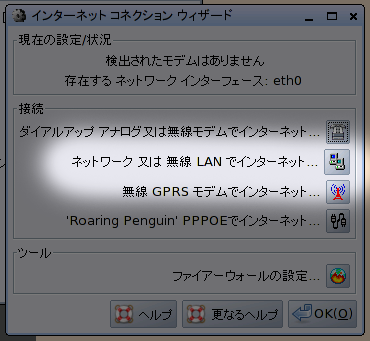
有線ネットワークの場合:
④多分eth0が表示されているので,そのボタンを押す.
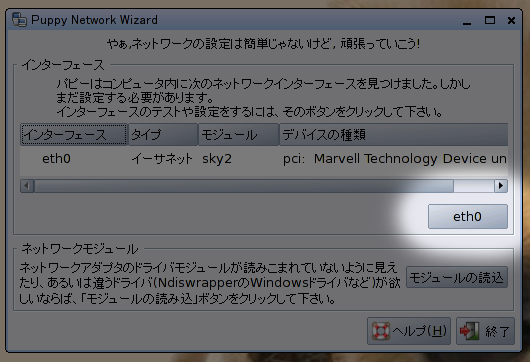
DHCPサーバがある場合:⑤自動DHCP→Yesを選択
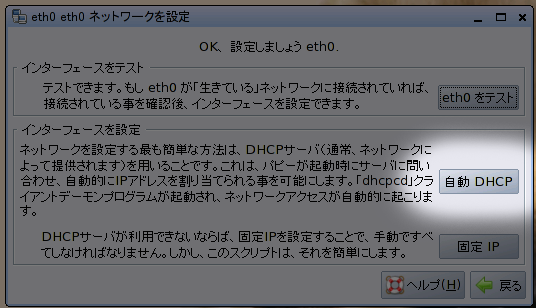
DHCPサーバがない場合:⑤固定IP→IPアドレス,ネットマスク,ゲートウエイ,DNSサーバを設定してOK→Yesを選択(この操作は,正しいIPアドレスを取得してからでないと,周囲のネットワークに多大な悪影響を及ぼすことがあります.ネットワークのことが良く分かっている人に聞いてから行いましょう.)
無線ネットワークの場合:
④無線のインターフェイスが表示されていなければ,この設定は諦めて下さい.表示されている場合仮にそのインターフェイスの名前をwlan0とします.
⑤wlan0のボタンを押します.→ワイヤレス→スキャン→接続するESSIDの選択をする.→WEP,WPA,WPA2の選択やキーの入力をします.キーを入力する場合,"s:キー"のようにキーの前に"s:"を入れます.これで,「保存」をして,「このプロファイルを使う」を選択すれば,ワイヤレスの設定が行えます.あとは,有線の場合のDHCPあるいはIPアドレス等の設定を行います.
★端末(rxvt)
デスクトップアイコンの端末をクリックしてみましょう.クリックは1回でOKです.
pwdとすると,/rootのディレクトリに居ることが分かります.
ユーザはrootです.この状態で,色々なことができますが,rootなので,システムのファイルを消してしまうこともできます.そうなると,システムが起動しなくなるかもしれないので,注意して下さい./root以下のファイルに触るのは全く問題ありません.
これらのファイルはRAMの上に確保されているので,停止時にUSBへの保存を行わなければ消えてしまいます.停止時には,USBへの保存が終わるまで電源を絶対に切らないように注意して下さい.
★データの受け渡し
Puppy LinuxはほとんどがRAMに展開されていますので,ramに展開された部分はpuppy以外からは見えません.しかし,/mnt/homeだけはUSB上に存在しますので,ram上のファイルを/mnt/home以下にコピーすれば,停止後に別マシンにUSBを挿せば内容を読むことができます.
★停止方法
画面左下のメニューをクリックすると,「シャットダウン」→「コンピュータの電源を切る」のメニューが出るので,これを選びます.メモリ上に加えた変更をUSBに保存するために,
Saving Session to /puppy/pupsave.2fs (保存デバイス名)...
と表示されます.この表示が出ている間は,決して電源を切ってはいけません.起動しなくなります.心配な人は/puppy/pupsave.2fsのコピーを取っておくのが良いでしょう.
★大学の計算機にログインする.
ssh -p 9022 ユーザ名@com.center.wakayama-u.ac.jp
(ユーザ名を略すると,puppyのユーザはrootなので,comのrootにログインしようとします.)
これでいつものパスワードを打ち込めば,ログインできます.
★大学で作ったファイルをpuppyに転送する方法,あるいはpuppyで作ったファイルを大学に送る方法
sftp -oPort=9022 ユーザ名@com.center.wakayama-u.ac.jp
パスワードはいつものパスワードを打ち込みます.
下記のコマンドを使ってファイルのやり取りを行います.
lcd (puppy 側のcd)
cd (com.center...側のcd)
lls (puppy側のls)
ls (com.center...側のls)
put ファイル (puppy側のファイルをcom.center...側に送る)
get ファイル (com.center...側のファイルをpuppyの側で受け取る)
★バックアップ領域が足りない場合
バックアップ用の/puppy/pupsave.2fsが小さくなった場合は,メニュー→ユーティリティー→個人保存ファイルのりサイズを実行します.
メモリが足りない場合はSWAPを使います.(これはまた書きます.分からないときは和田まで聞きに来て下さい.)
|