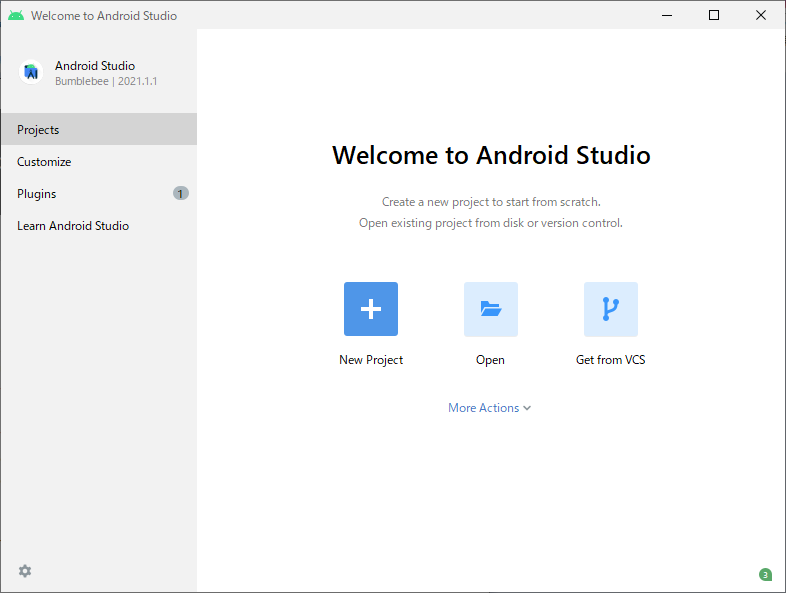AndroidStudioの起動と設定 の履歴(No.2)
- 履歴一覧
- 差分 を表示
- 現在との差分 を表示
- ソース を表示
- AndroidStudioの起動と設定 へ行く。
- 1 (2024-05-30 (木) 18:46:34)
- 2 (2024-05-31 (金) 14:14:38)
- 3 (2024-05-31 (金) 14:14:38)
Android Studioの起動†
Windowsのスタートメニューから,Android Studioを選択して起動します.
インストールした直後の場合,図1の画面で「Start Android Studio」にチェックを入れた状態で「Finish」ボタンを押すと起動します.
起動に結構時間がかかるので,気長に待ちましょう.
起動すると,図2のようなウィンドウが表示されます.下の「Do not import settings」を選択します.
図3は,どちらを選択しても構いません.アプリインストール時によくある「使用データを〇〇に送りますか?」という質問です.
しばらく設定画面が続きます.次に図4の画面が表示されますが、ここでもそのままNextを押してください.
「IDE and Plugin Updates」という表示でボタンが隠れてしまっている場合は,updateを押す,マウスオーバーして表示される×マークを押すなどして表示を消してください.
図5の画面が表示されたら,下側のCustomを選択します.
SDKのセットアップ†
次に表示される画面が「動かすことを想定しているAndroidのバージョン」に対応した ソフトウェア開発キットを追加インストールする画面です.図8の中で,下側に表示されている「Android SDK Location」を,次のように書き換えてください.
C:\AndroidStudio\SDK
また,5箇所すべてにチェックをいれてください.
押しても反応がない場合は,そのままでもかまいません.
右下の方に,Total download sizeと残りのディスクの容量とが表示されています.
ダウンロードのサイズよりもディスクの容量が少ない場合,セットアップに失敗します.
ここまで設定して,Nextをおします.
図8で下から2番目の場所にチェックを入れている場合,図9が表示されます(チェックを入れていない場合は表示されません).
図9では特に変更せずにNextを押してください.
図10が表示されたところで,Nextを押します.
図11の画面では,ライセンスに同意するかどうかを聞かれています.
赤いアスタリスクがついていて「Finish」が押せない状態ですが,すべての「〇〇-license」それぞれで,右下の「Accept」を選択すると,Finishが押せるようになります.
Finishを押したあとは処理に時間がかかるので,しばらく待ちましょう.
しばらく図12の画面が続きます.結構大きなデータをやり取りしているので,バーが進んでいないように見えるタイミングがあるかもしれません.
図13が表示されると,起動前の設定が終了です.Finishを押してください.
Android Studioの設定†
次に,プログラムを書くときのエディタ等の設定をします.
現時点で,図14の画面がでているはずです.
図14の左側の「Customize」を選択すると,図15に切り替わります.
図15の下の方にある「All Setting...」を選択します.
すると,図16の画面が表示されますので,左側から「Editor」→「File Encodings」を選択してください.
右側に出てきた画面のプルダウンメニューの内容を,すべて「UTF-8」に変更します.
上に二ヶ所と下に一ヶ所あります.
文字コードの設定が終わったら,左側から「Editor」→「General」→「Auto Import」を選択してください.
チェック欄がいくつかありますが,「Java」のところにあるすべての項目にチェックを入れてください.
初期状態では,図17のうち,中央付近の「Add unambiguous...」と「Optimaize...」の2ヶ所のチェックボックスがオフになっていると思います.
これをオンにすると,プログラムを書いているうちに必要/不要になったImport宣言(プログラムの一番上に書いていたアレです)を自動で追加したり削除したりしてくれます.
つまり,毎回「この機能を追加したいけれど,何のImport宣言が必要だっけ?」というのを調べなくてよくなります.
ここまで設定ができたら,右下の「OK」を押してください.
設定途中で,念のため設定を保存しておきたい場合は,Applyボタンを押すと,一時保存してそのまま設定を続けられます.
ダークモードを解除したい場合,「Appearance & Behavior」→「Appearance」を選択し,一番上の「Theme」を変更してください.
これで,Android Studioを使ってプログラムを書く準備ができました.
これで事前準備が終了です.お疲れ様でした!
ここまででうまくインストールが進まない場合は,6月7日までに連絡してください.
次は, プログラムの作り方です.