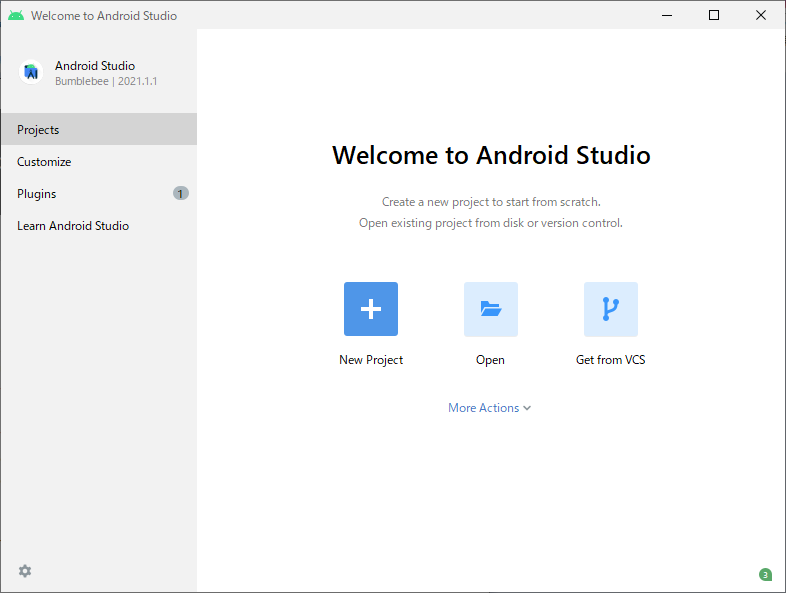プログラムの作り方 の履歴(No.1)
プログラムの作り方†
プロジェクトを作る†
前回までの作業を終えて「OK」のボタンを押すと,また図1の画面に戻ってきます.
この画面の真ん中にある「New Project」をクリックします.
すると,アクティビティの追加画面が表示されます(図2).
アクティビティについては,ある1つの機能に関する画面の構成や必要なパーツのまとまりをイメージするとわかりやすいです.
ここでは一番シンプルな「Empty Activity」を使用します.
アクティビティのカスタマイズの画面(図3)では,上の二ヶ所はそのままでOKです.「Language」の欄は,Javaを選んでください.「Save location」はファイルを保存する場所です.パスの途中に全角文字や記号,スペースが入っていると動作しないことがあります.今回は,Cドライブの直下に作った「AndroidStudio」フォルダの下に,「MyApplication」というフォルダを作成し,指定してください.
一番下の「Minimum API level」は,自分の持っているAdnroid端末のバージョンを指定しても構いませんし,特にこだわりがない場合は「API 32」を選択してください.これはインストール時にダウンロードされているはずのバージョンになります.
あまり古いのを指定すると,あとで追加でダウンロード,インストールするものが増えて色々大変なので,新しめのものを指定する方が無難です.
図3では,「API 32」だと世の中の約1%未満のデバイスで開発アプリが動作する,と書かれています(ほとんど対応していませんね!).
図3の「Name」の欄に書いた文字列が,Androidアプリの名前になります.また,「Save location」で指定した場所に,プログラムファイル一式が保存されます.
ここまでできたら,右下の「Finish」のボタンを押します.すると,プログラムを書くためのファイル(プロジェクト)が作られ始めます.
押した後に,図4のようなウィンドウが表示されたら,上の方にチェックを入れ,下の方からチェックを外して「アクセスを許可する」を押してください.
アプリ開発画面†
プロジェクトが作られると,図5のような画面になります.この画面になるまでかなり時間がかかることがあります.右下に進行状況が表示されていますので,根気よく待ってください.processes running...などが表示されていたり,クルクル円がまわっている場合はまだ準備中です.
この画面で,プログラムを編集したり,実行させたりします.
右上の「What's new in Bumblebee」(別の単語かも?)が邪魔な場合は,右端の縦書きの「Assistant」をクリックすると引っ込みます.
次は,編集対象のファイルを開くための作業を行います.通常は上記のクルクルが収まると図6の画面が表示されます.
MainActivity.javaというファイルと,activity_main.xmlというファイル名が確認できるでしょうか?
2つのファイルのうち,activity_main.xmlの方を選択してください.
中央に,白と青の画面が横に並んで表示されているでしょうか?もし表示されていない場合は,画面右上の「Design」タブを選択すると,表示されます.図7で言うと,縦書きで「Gradle」と書かれている場所のすぐ左です.
Designタブの左横には,CodeタブとSplitタブがあります.
この画面を見てわかると思いますが,すでに「Android端末の画面上に Hello Worldという文字を表示するアプリ」が生成されています.
初アプリ作成終了です!
……だけだと寂しいので,このプログラムを少し手直ししていきます.
(おまけ) そもそもactivity_main.xmlのタブがない場合†
左端の縦書きの「1:Project」をクリックし,
app -> java -> com.example.myapplication -> MainActivity.java app -> res -> layout -> activity_main.xml
の2つのファイルをダブルクリックして開いてください.
図8だと,MainActivity.javaの方のファイルが表示されていますので,その横のactivity_main.xmlを選択してください.
次は,プログラムの編集です.