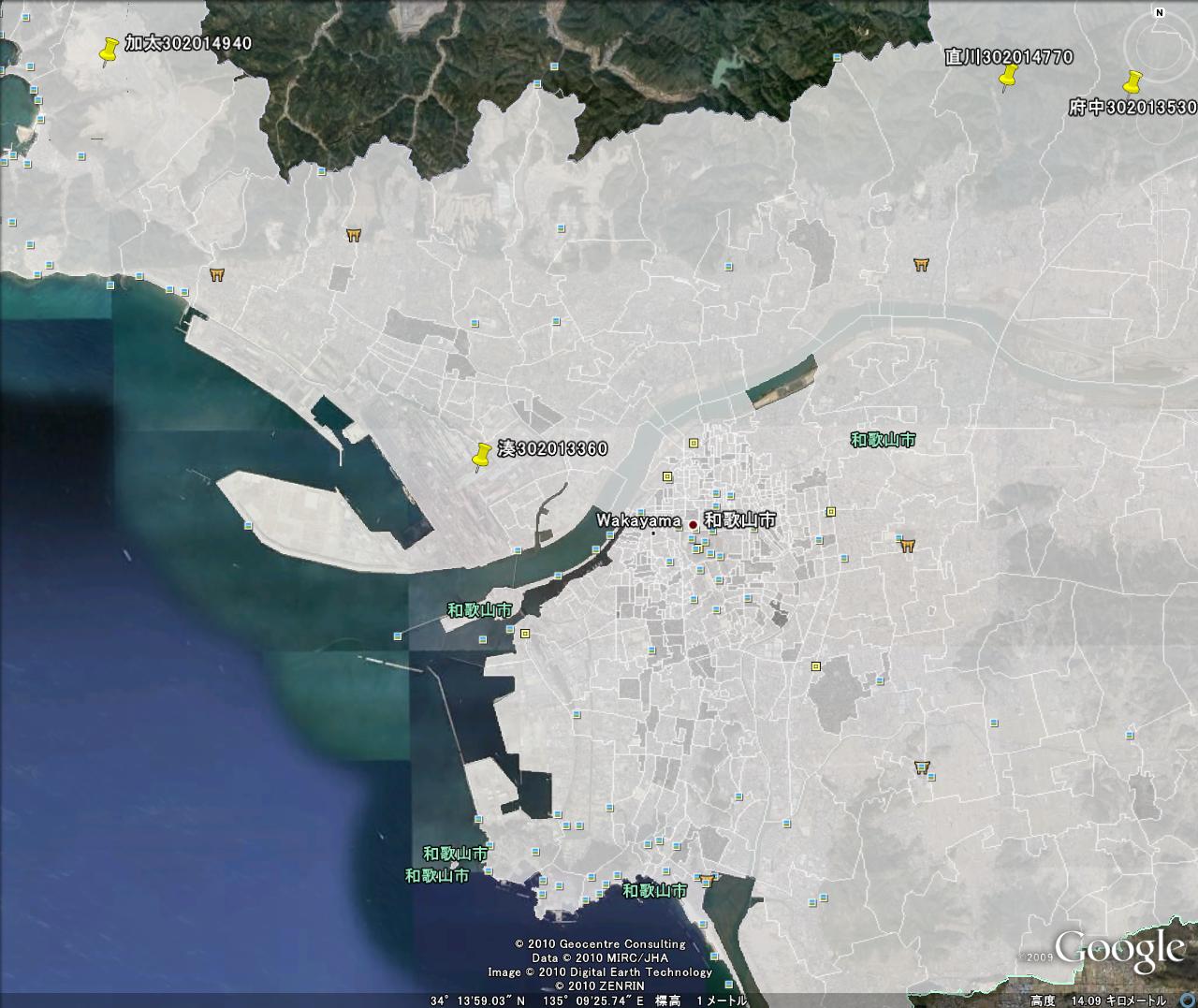本日の講義の目的
第8回で取り上げた国勢調査統計情報の図化を学習します。
エクセルと連携した地図ソフト「MANDARA」の初歩的な使い方を学び、エクセル統計データの応用事例を経験してもらいます。
http://ktgis.net/mandara/
エクセルとの親和性が高く、扱いやすい基本GISプログラムである。
なお、より深く学びたい人は、以下の参考書を推薦する。
「MANDARAとEXCELによる市民のためのGIS講座(新版)」谷謙二ほか編 古今書院 ISBN978-4-7722-4107-6 2600円
【GIS】
コンピュータ上に地図情報や属性情報を持たせ、作成・保存・利用・管理し、地理情報を参照できるように表示・検索機能をもったシステム。
人工衛星、現地調査、統計情報から得られたデータを、空間・時間の面から分析・編集することができる。
科学的調査、土地・施設・道路など地理情報の管理、都市計画などに利用される。
エクセルと連携した地図ソフト「MANDARA」の初歩的な使い方を学び、エクセル統計データの応用事例を経験してもらいます。
【MANDARA】
Geographic Information System (GIS) (地理情報システム)のフリーソフトウェア。埼玉大学の谷先生が開発。http://ktgis.net/mandara/
エクセルとの親和性が高く、扱いやすい基本GISプログラムである。
なお、より深く学びたい人は、以下の参考書を推薦する。
「MANDARAとEXCELによる市民のためのGIS講座(新版)」谷謙二ほか編 古今書院 ISBN978-4-7722-4107-6 2600円
【GIS】
コンピュータ上に地図情報や属性情報を持たせ、作成・保存・利用・管理し、地理情報を参照できるように表示・検索機能をもったシステム。
人工衛星、現地調査、統計情報から得られたデータを、空間・時間の面から分析・編集することができる。
科学的調査、土地・施設・道路など地理情報の管理、都市計画などに利用される。
MANDARAの起動とシェープファイルの取込
WindowsプログラムからMANDARAを起動します。
「ファイル」→「シェープファイル読み込み」
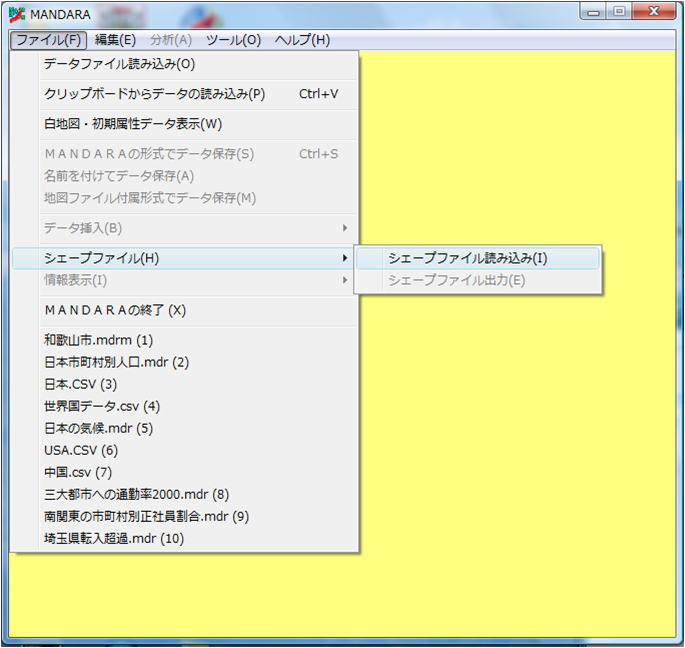
【シェープファイル】GISにおける汎用フォーマットの一つ。いくつかのファイルの組み合わせからなる。
今回は前回の講義でe-Statよりダウンロードした4つのファイル、
h17ka30201.shp
h17ka30201.shx
h17ka30201.prj
h17ka30201.dbf
で1セット。
前回ダウンロードした「h17ka30201.shp」を選択、読み込み。
その後、「編集」→「マップエディタ」
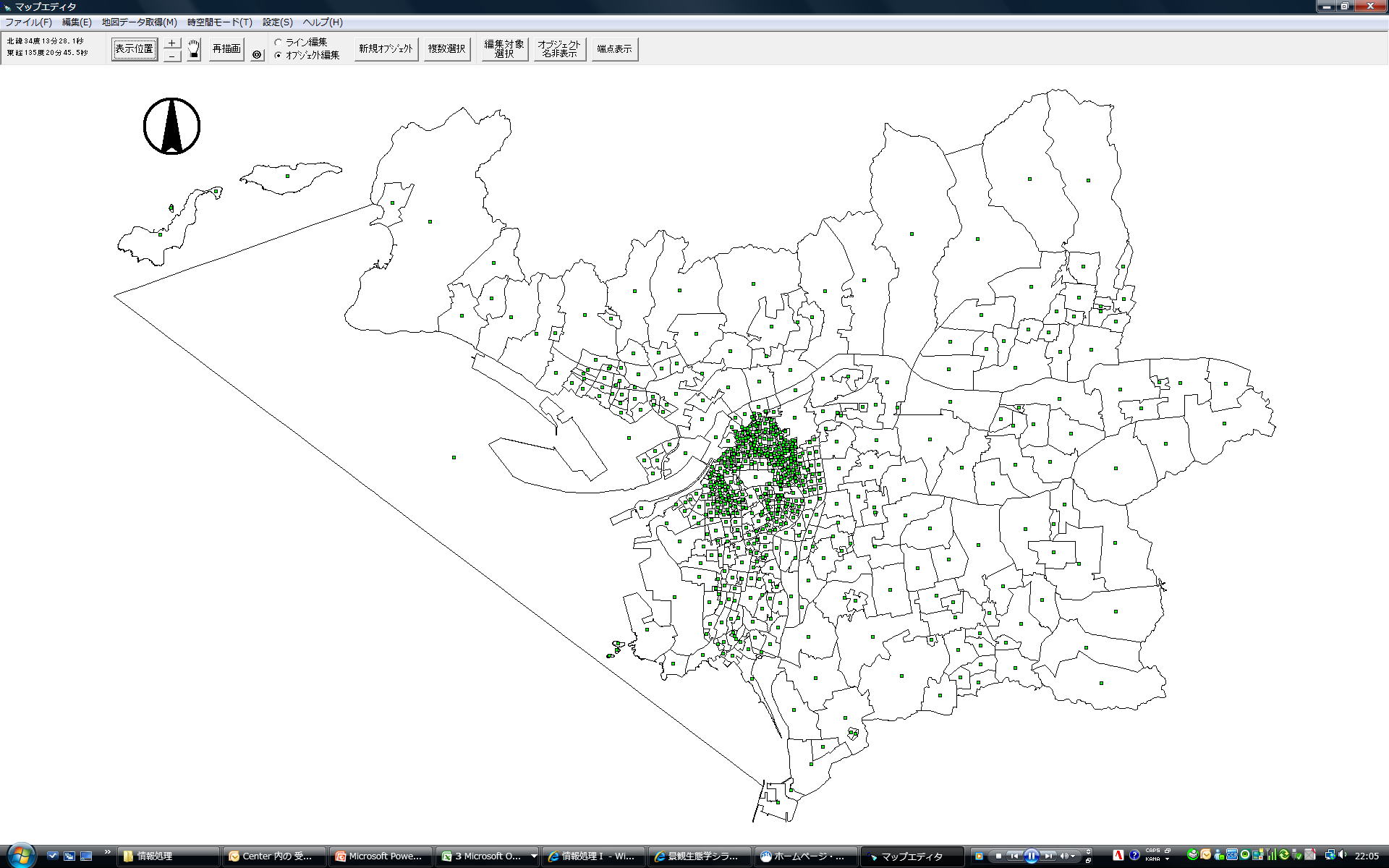
和歌山市の地図が表示されます。
「ファイル」→「シェープファイル読み込み」
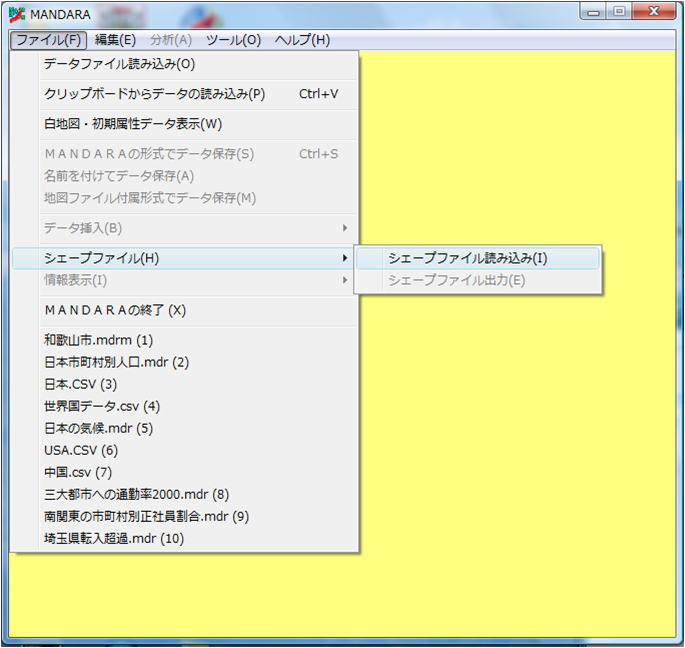
【シェープファイル】GISにおける汎用フォーマットの一つ。いくつかのファイルの組み合わせからなる。
今回は前回の講義でe-Statよりダウンロードした4つのファイル、
h17ka30201.shp
h17ka30201.shx
h17ka30201.prj
h17ka30201.dbf
で1セット。
前回ダウンロードした「h17ka30201.shp」を選択、読み込み。
その後、「編集」→「マップエディタ」
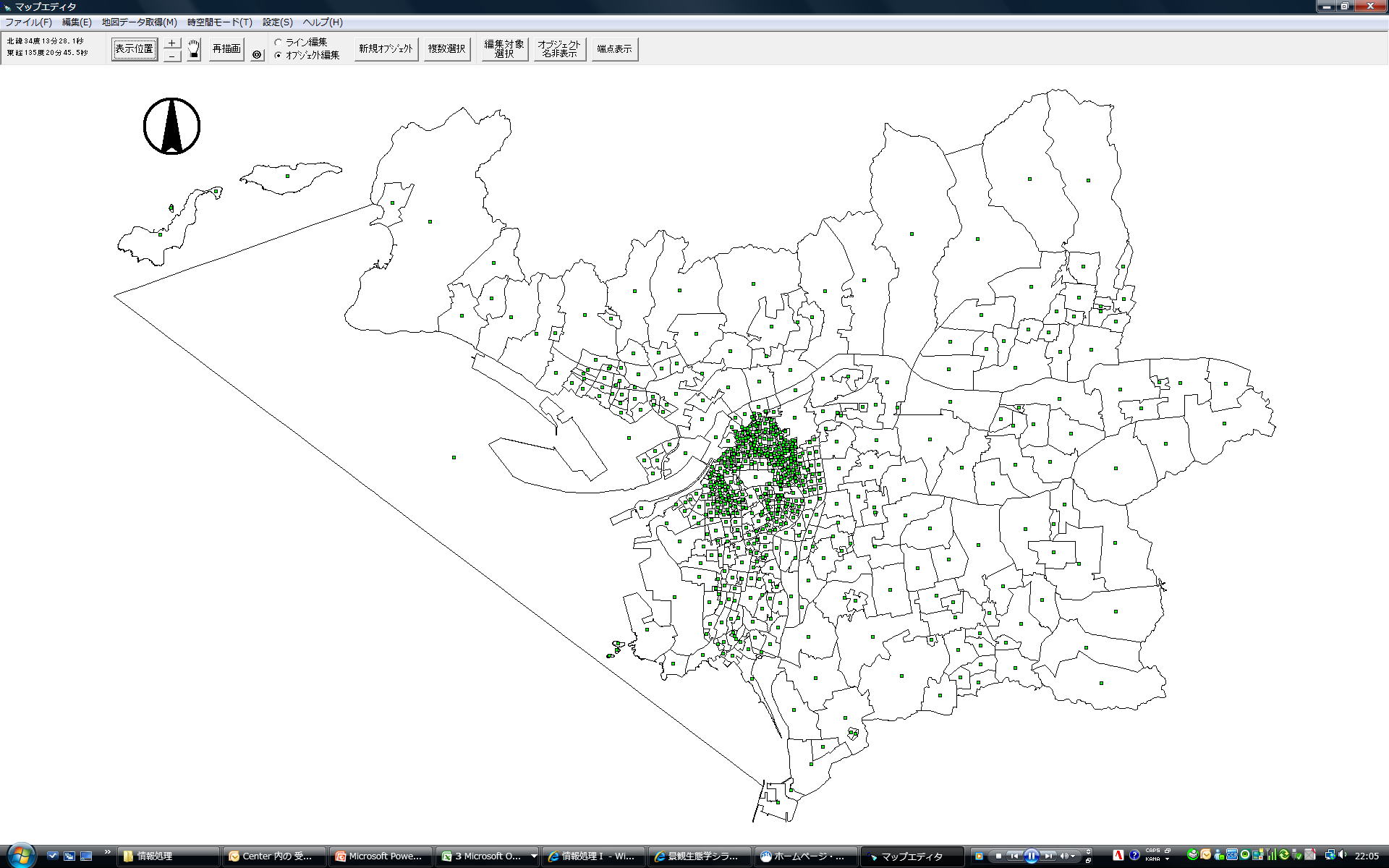
和歌山市の地図が表示されます。
GISでは、地図上の図形(今回は和歌山市内の各地区)に、属性(人口、面積、建坪率などの社会情報や、地質、緑被などの自然情報)が割り振られる構造になっています。
属性の編集とエクセルからの追加
マップエディタで、「編集」→「初期属性データ編集」、属性テーブルを表示します。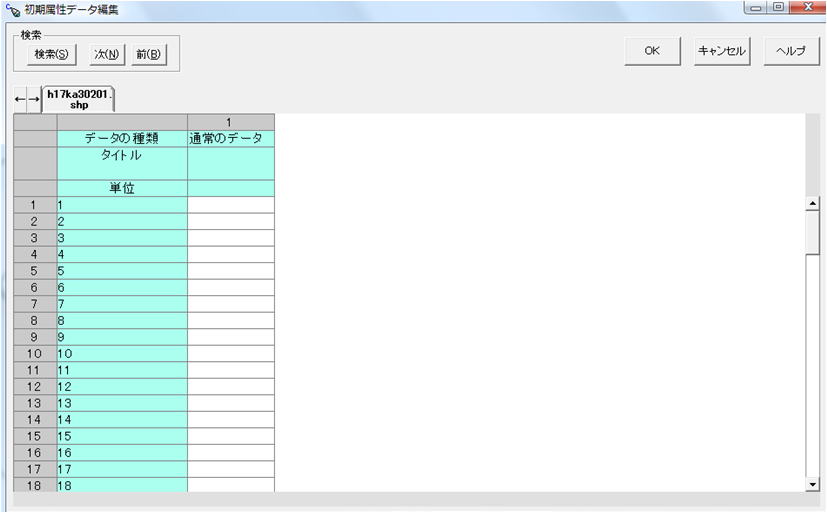
610行あることが分かります。これは、「h17ka30201」データのデータ行数と、同じ順番で一対一対応しています。
前回の講義で使用・加工した、「h17ka30201」ファイルを開いてください。611行(最初の行は凡例なので、データは計610行)まであるはずです。
A列を新規挿入し、A1にIDと入力、A2以下連番を振ってください。
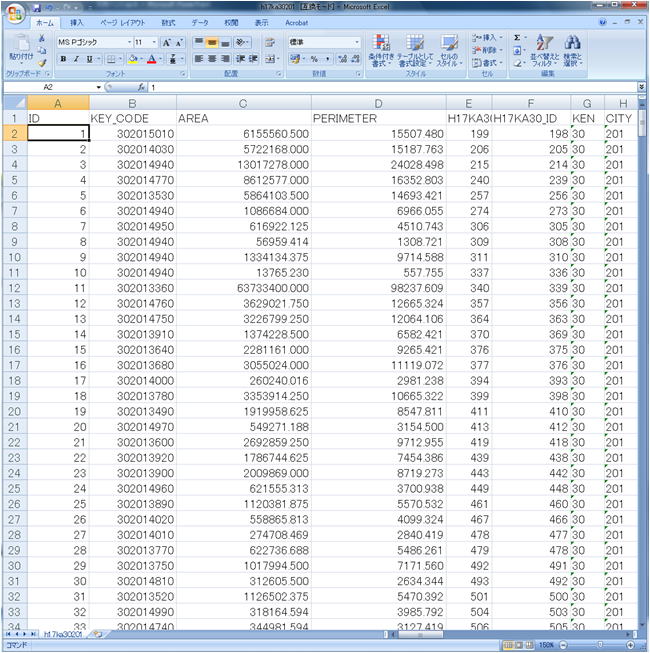
これにより、MANDARAのマップエディタにおける初期属性との対応がつきます。
この後、A列およびB列の2行目〜611行目までコピーしてください。
MANDARAのマップエディタに戻り、「編集」→「オブジェクト名関係」→「オブジェクト名一括変換」
以下のように聞かれるので、「はい」を選択。これにより、エクセル上でコピーした内容に基づいて、属性が変更されます。
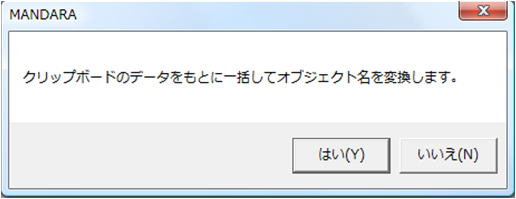
マップエディタで属性テーブルを開くか、任意の地区を選択してオブジェクト名を表示してみてください。
前回の講義から一貫して使用してきた共通統一指標「KEY_CODE」が表示されるようになりました。
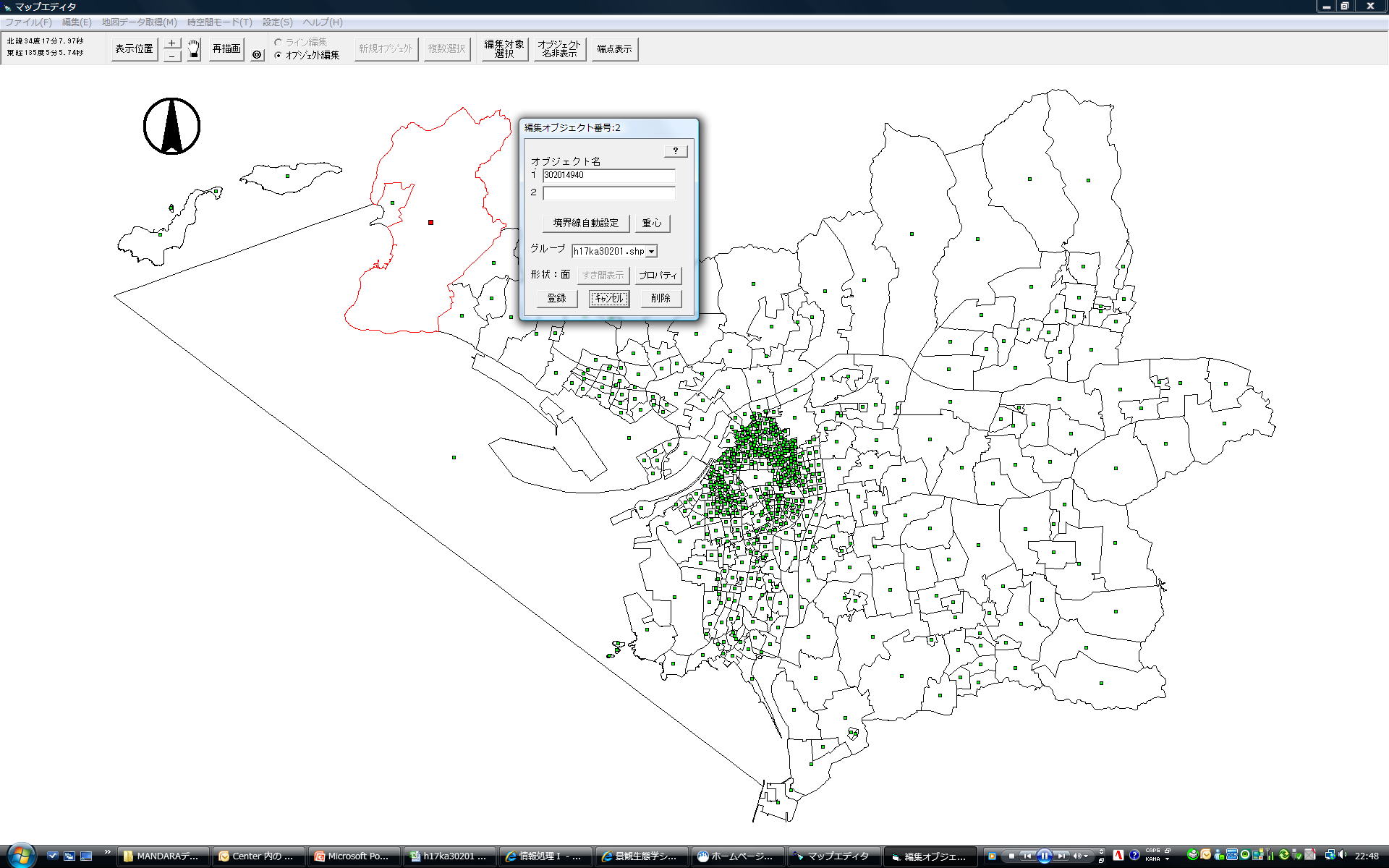
最後にもう一つ修正を加えます。例えば加太地区については、二つの島(友ヶ島&地ノ島)が独立した図形として描かれるため、今のままでは加太地区の属性が3つに分割されてしまっています。
マップエディタで、「編集」→「オブジェクト名関係」→「同一オブジェクトのオブジェクト名を結合」
これで全ての地区に一意的にKEY_CODEが割り当てられました。
「共通指標に基づいた一対一対応」が統計地図の全ての基本です。
マップエディタの「ファイル」→「名前をつけて保存」で、ファイル名を『和歌山市』として、各自の情報処理のフォルダに保存します。
地図化作業
前回の講義で作成した、「tblT000050C30201」を開いてください。
まずはシートを複製します(素データを全選択し、新しいシートを作成して値を選択して貼り付ける)。
その後、MANDARAで読み込む基本形式に加工します。以下のように、A1セルに「MAP」、B1セルにファイル名「和歌山市」、A2セルに「TITLE」、A3セルに「UNIT」と入力します。
(ファイルは定期的に保存してください)
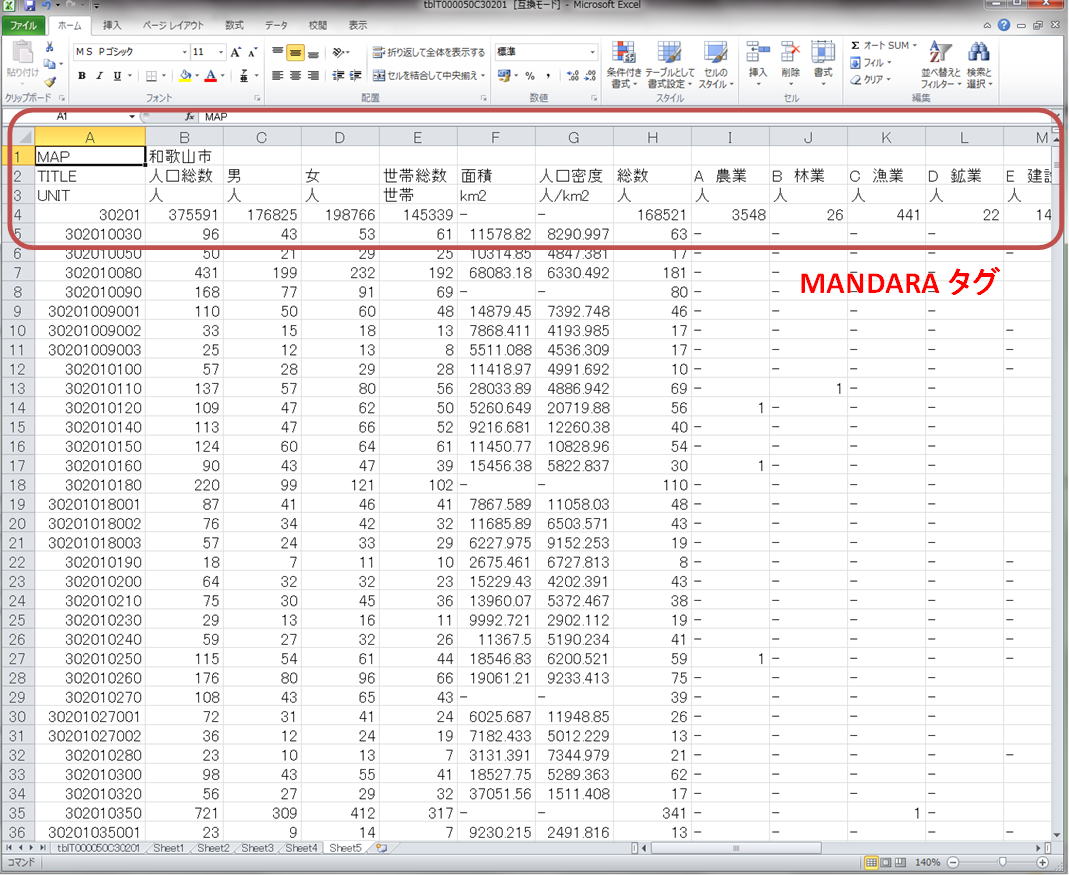
いよいよ最後の段階です。上の表で入力されている全セルを選択し、コピーします。
その後、MANDARAを起動、「クリップボードからデータの読み込み」を選択します。地図を描画してみてください。
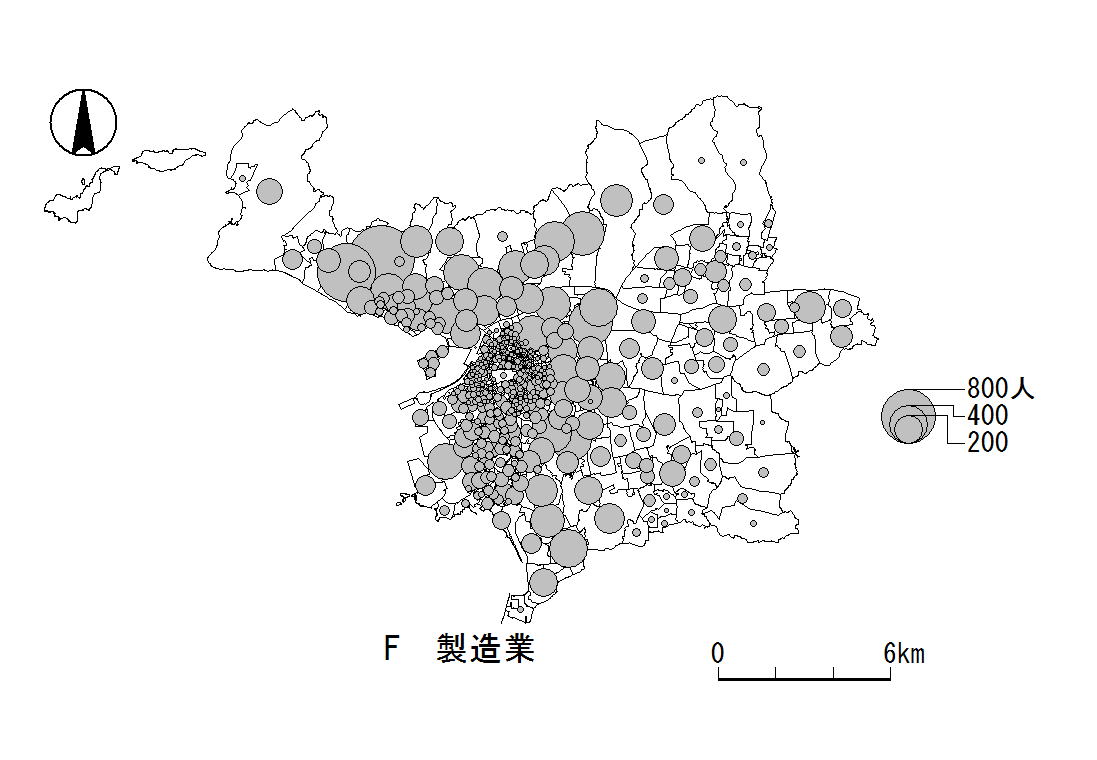
【参考】Google EarthのKML形式でエクスポートできます。
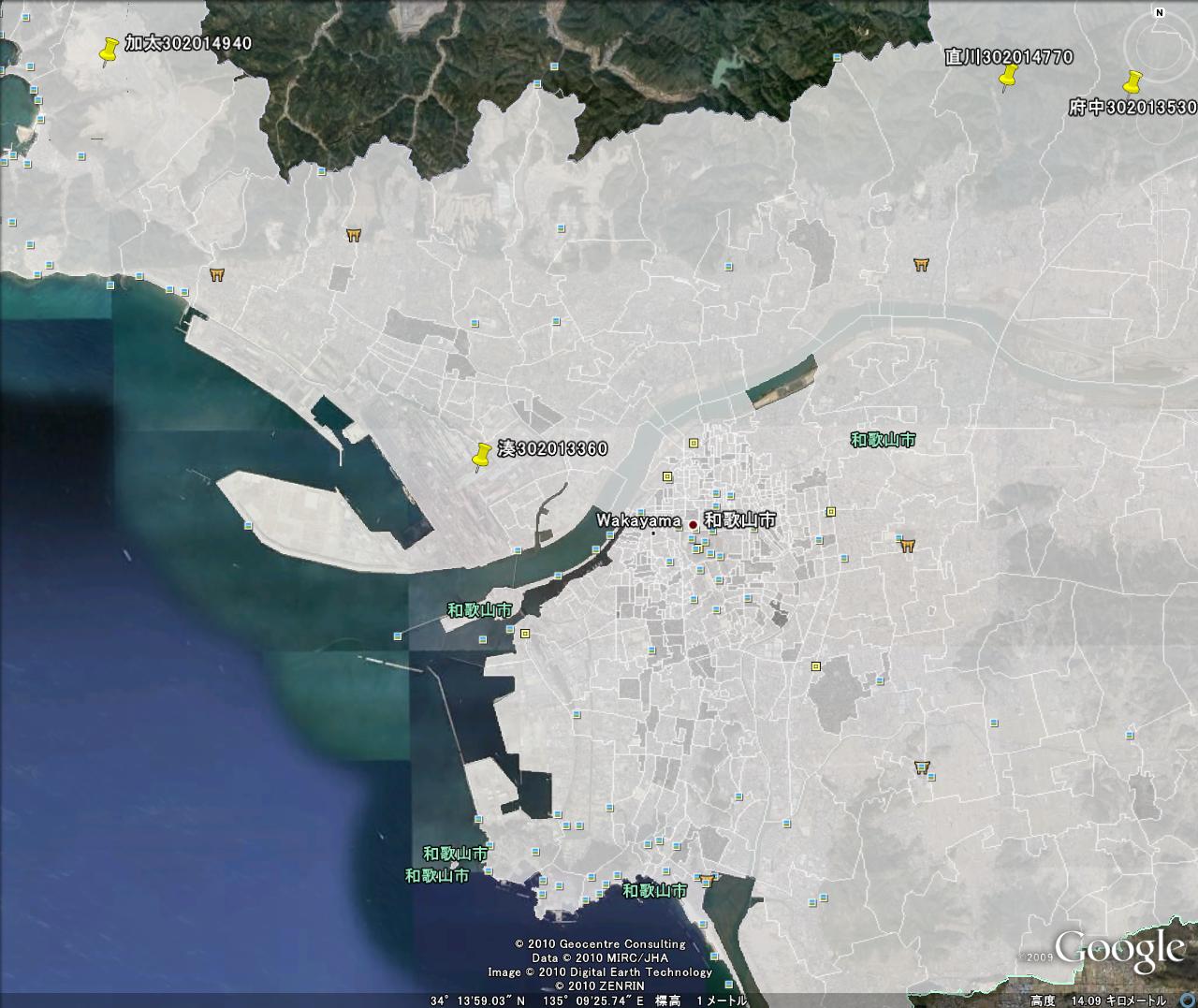
【提出物】
まずはシートを複製します(素データを全選択し、新しいシートを作成して値を選択して貼り付ける)。
その後、MANDARAで読み込む基本形式に加工します。以下のように、A1セルに「MAP」、B1セルにファイル名「和歌山市」、A2セルに「TITLE」、A3セルに「UNIT」と入力します。
(ファイルは定期的に保存してください)
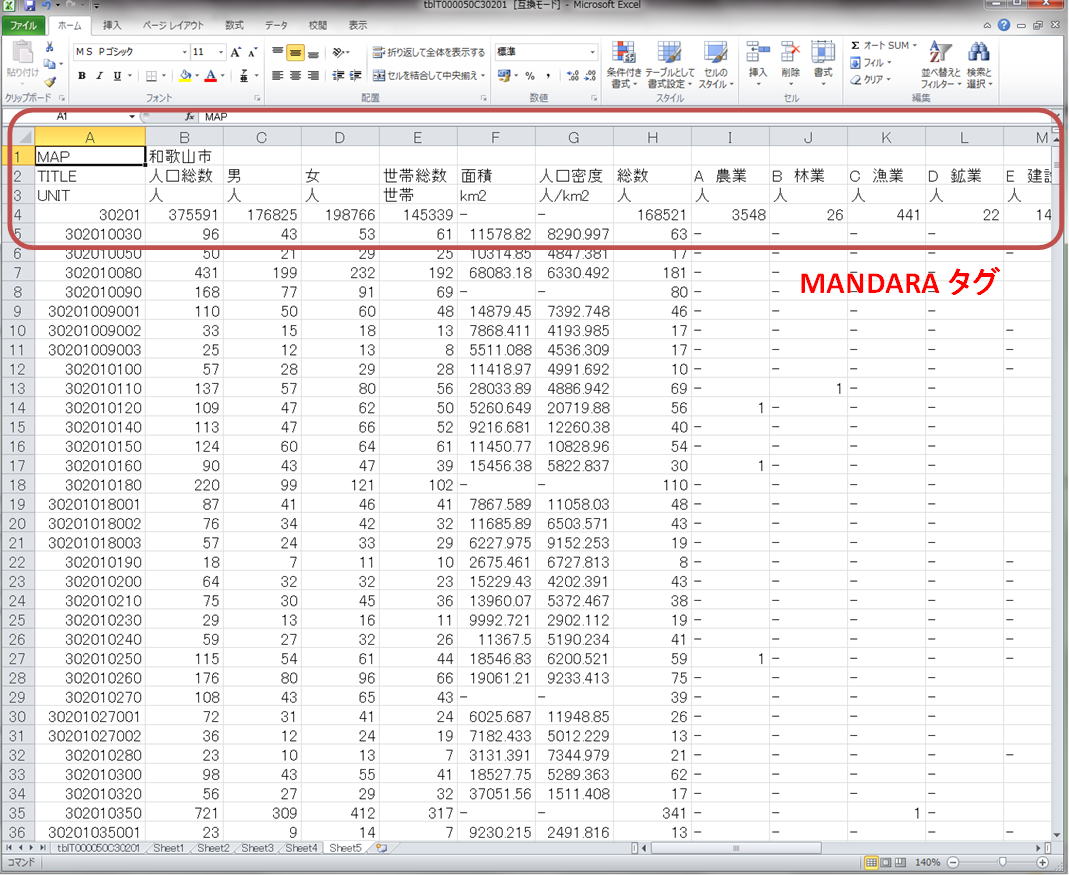
いよいよ最後の段階です。上の表で入力されている全セルを選択し、コピーします。
その後、MANDARAを起動、「クリップボードからデータの読み込み」を選択します。地図を描画してみてください。
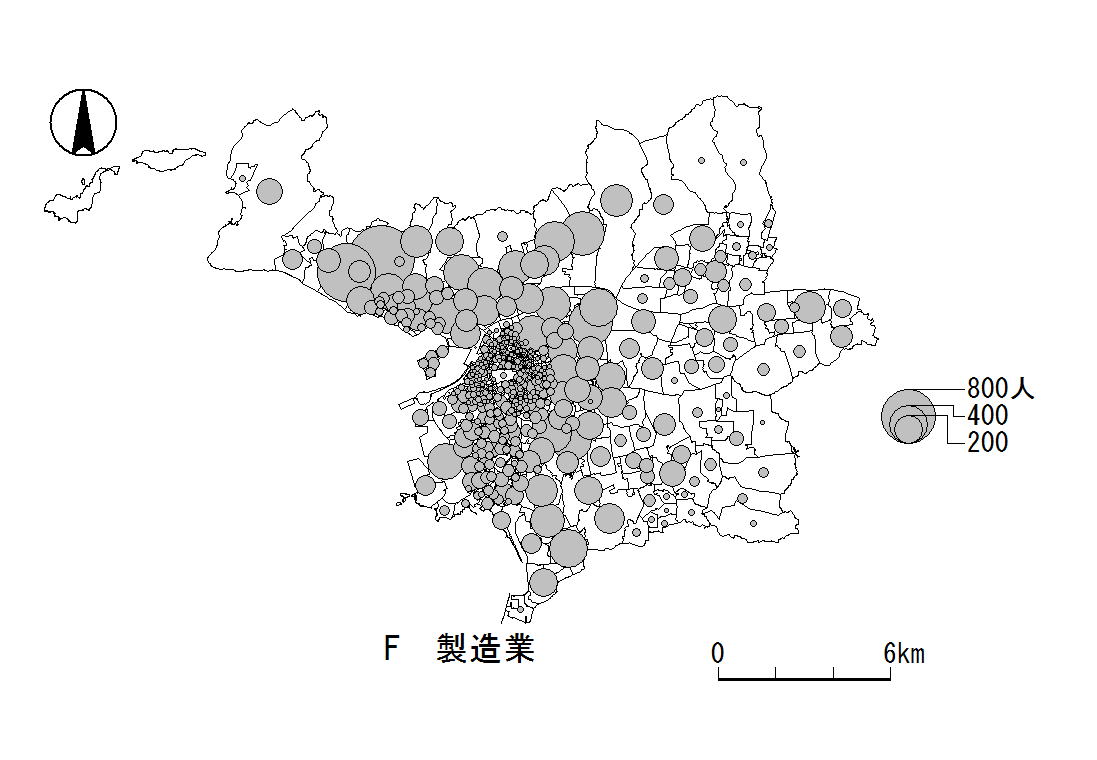
【参考】Google EarthのKML形式でエクスポートできます。